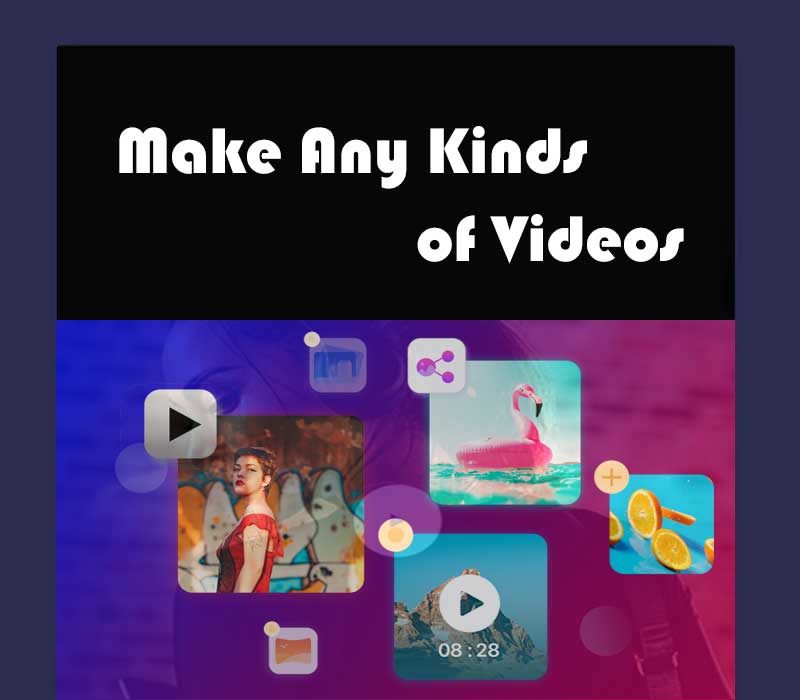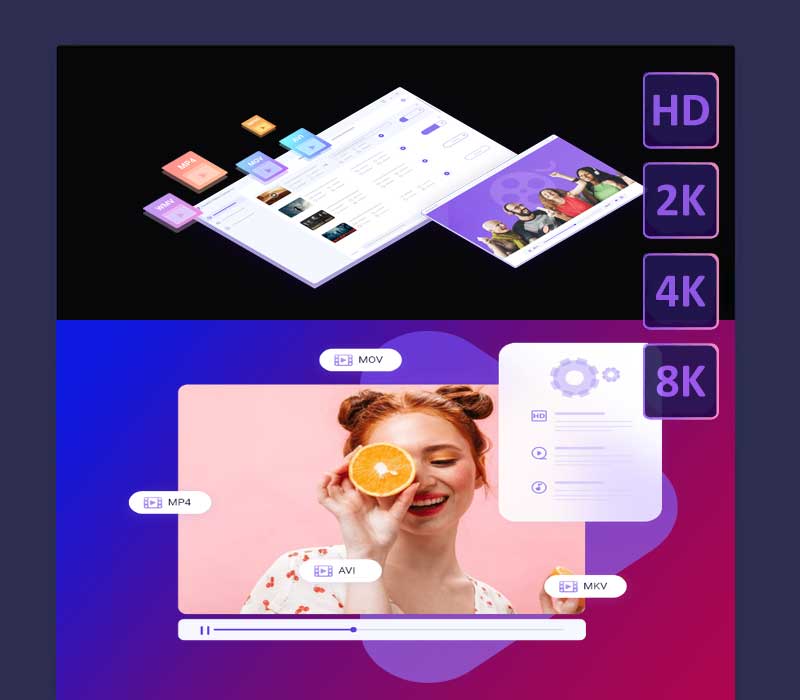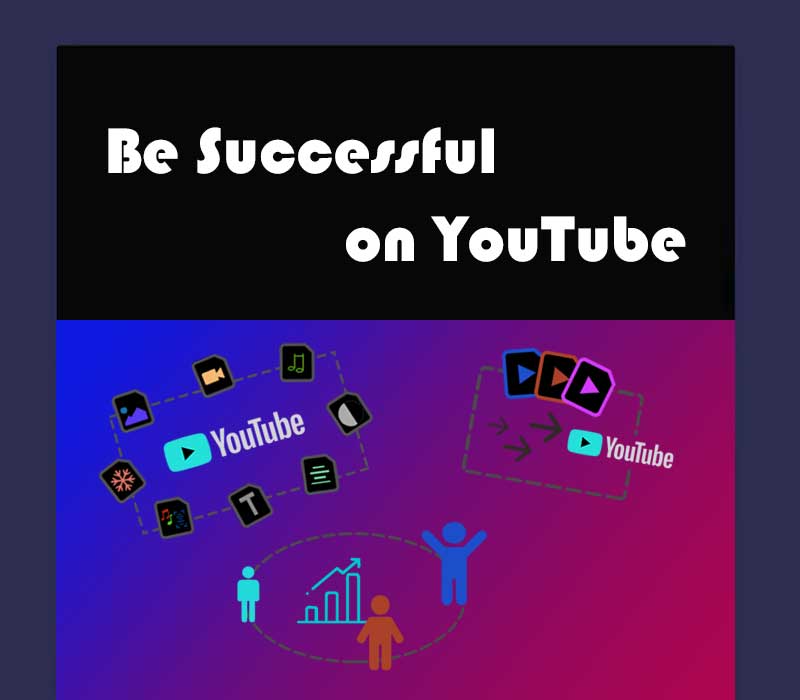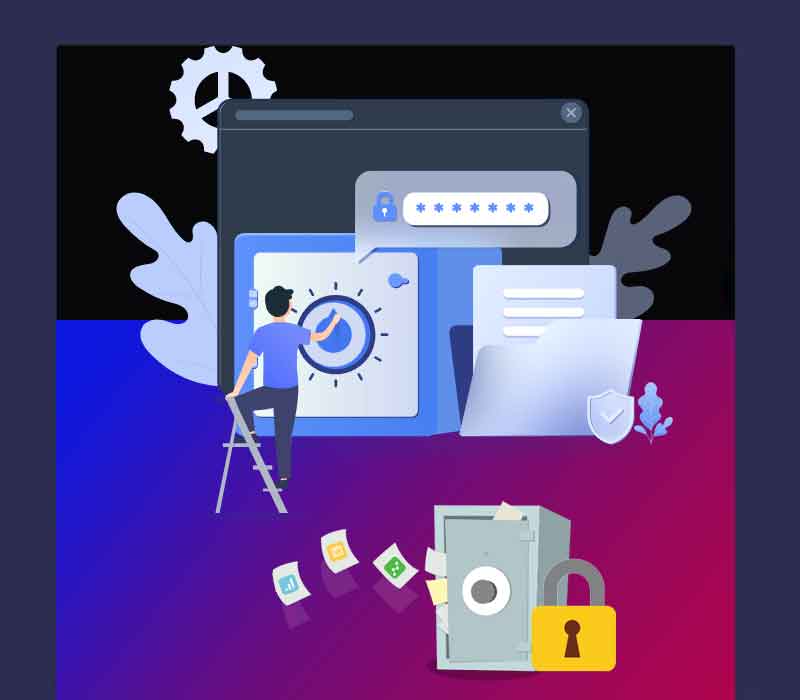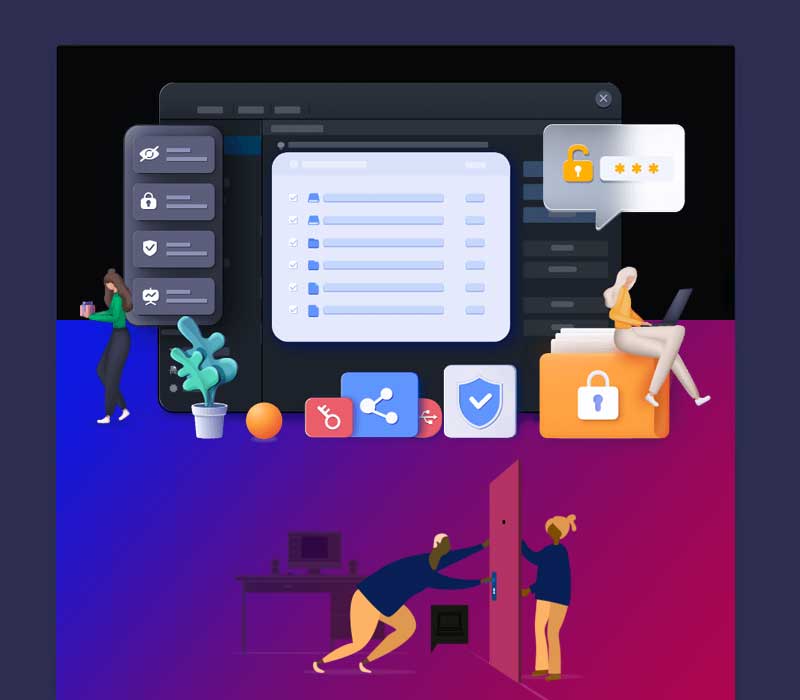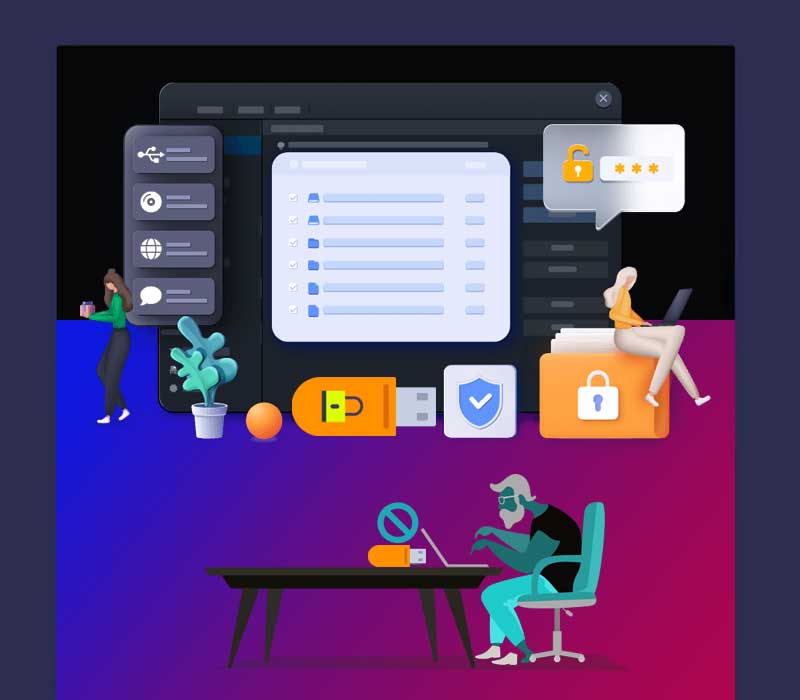Welcome to use our amazing digital products
How to use Easy DRM Protector
How to use Easy DRM Protector
If you plan to sell your videos, audio, or pictures, you need Easy DRM Protector, make your videos/audio/pictures unviewable to anyone except who you allow. helps you to increase revenue from your digital content.
Step 1. Run Easy DRM Protector.
Step 2. Add video, audio, or picture files you want to DRM Protect.
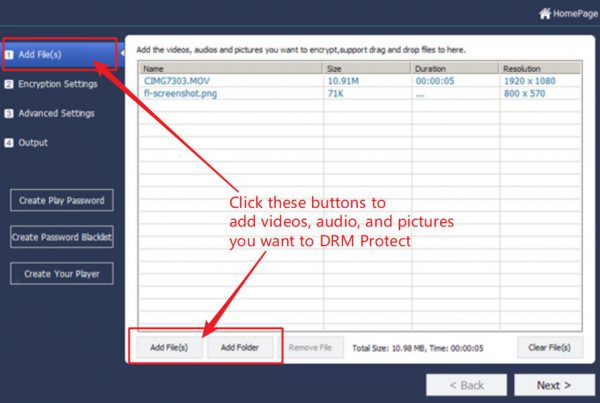
Step 3. Set Encryption Key, Project ID, and Encryption Mode.
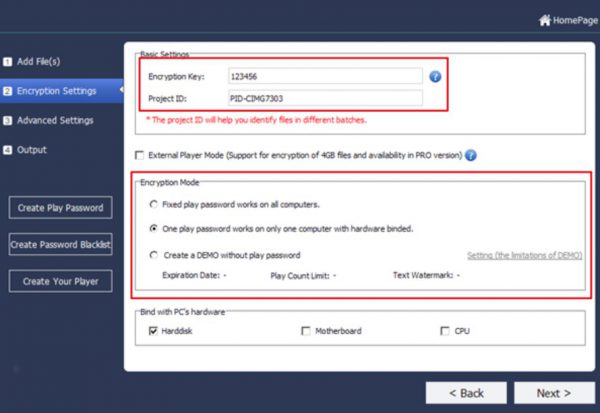
Step 4. Advancend Settings, such as watermark, anti-copy, password blacklist, ad settings, etc.
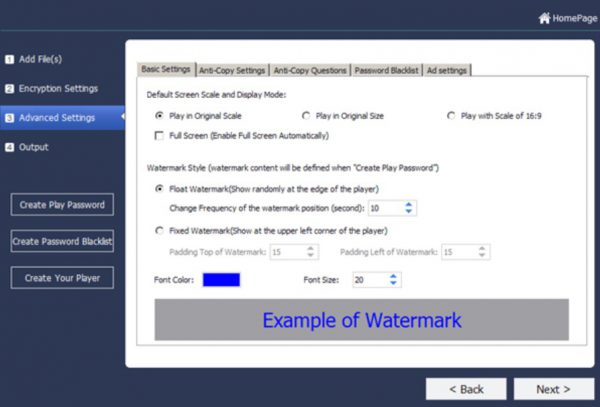
Step 5. Select Target, save to Hard disk, USB Disk, or Burn to CD/DVD.
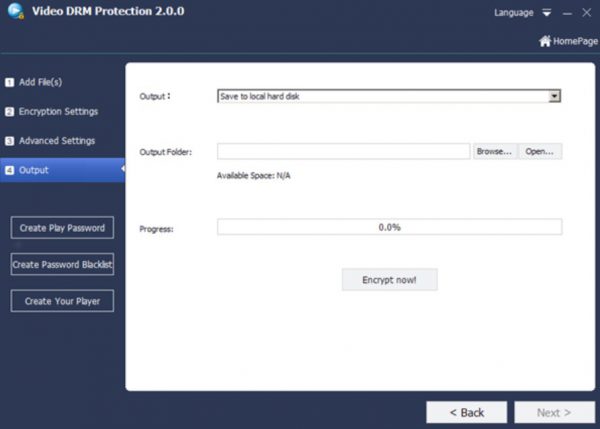
Step 1, Run Easy DRM Protector.
Step 2, Click “Create Play Password” button in the left side.
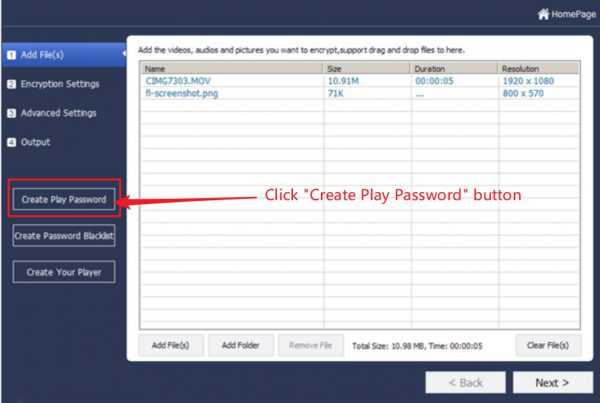
Step 3, Input “Encryption Key”, “User’s Machine Code”, “Text Watermark”, “The Play Count”, “Expiration date”, and “Preview Limits(seconds)”, then click “Create Play Password” to create Password, click “Copy Play Password” to copy to clipboard, or click “Export Password” to export a password file.
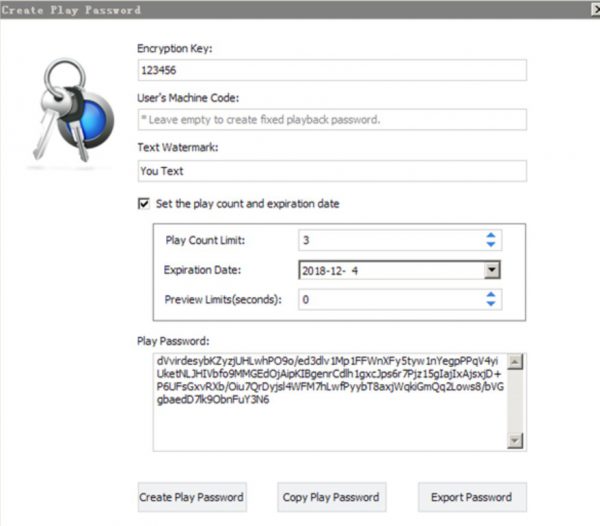
Please note;
- Encryption Key: If you are using the Free version, please input “123456”, if you have registered your version, you can input any Encryption key to encrypt your digital contents.
- Machine Code: If you choose “One play password works on only one computer with hardware binded” option in “Encryption Settings” UI, here you need to input the User’s Machine Code.
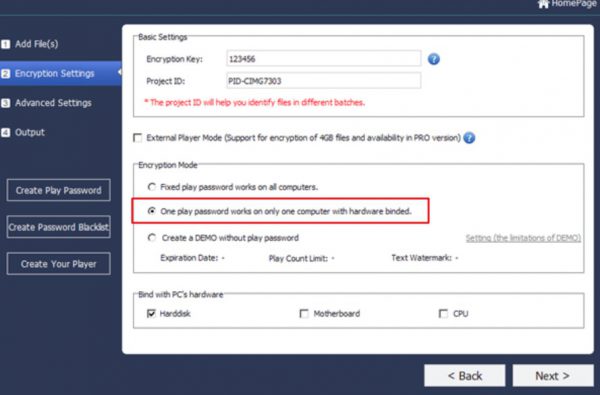
- Text Watermark: If you want to show some text to your users when they watch the video, here you can input text.
- Play counts, Expiration date, or Preview Limits, you can set these parameters according to your needs.
Step 1, Run Easy DRM Protector.
Step 2, Click “Create Password Blacklist” button in the left side to create a Password Blacklist.
Step 3, Upload the Password Blacklist to your online host or website, remember the URL of the Password Blacklist.
Step 4, Click “Advanced Settings” in the left side, then click “Password Blacklist” tab, input the Online Password Blacklist URL
Step 5, Then re-encrypt your videos/audio/pictures.
When your user plays an encrypted file on his computer, the encrypted file will pops up a dialog box to request the user to enter a Playback Password, and displays the machine code of this computer. This user can send his machine code to you, and you can create a Playback Password based on his machine code, then send the Playback password to this user. Then he can play your file on his computer with his Playback Password.
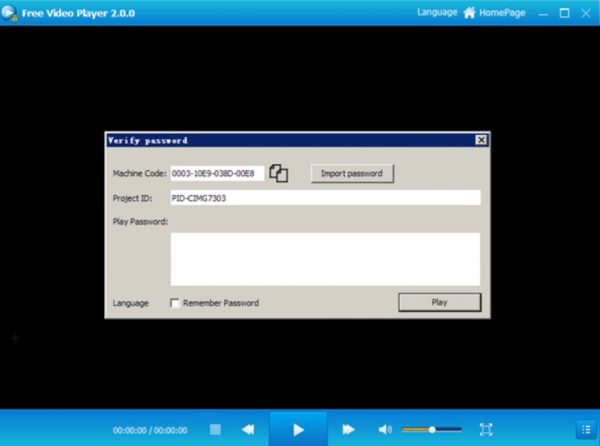
- Step 1, Run Easy DRM Protector.
- Step 2, Click “Create Your Player” button in the left side.
- Step 3, Set Player Name, URL, Icon, Background Image then Create Player.
Frequently Asked Questions
Usually because of wrong password, or the corrupted encrypted file, please re-send the password and encrypted file to the user.
Project ID is used to help you remember what is project or video you ever encrypted. If you encrypted a lot of videos for your users with Easy DRM Protector. You need backup those Encryption Keys and Project ID. It’s difficult to find the correct Encryption keys to create Playback Password again some days later without Project ID.
After an user got his encrypted video and Playback Password, do you allow the user to share his video on other computers? If yes, please use None Computer-Binding Mode – “Fixed play password works on all computers”. If no, please use Computer-Binding Mode – “One play password works on only one computer with hardware binded”.
If you want to save encrypted video to a USB disk, then send this USB disk to the user, Allow the user to play video only through this USB disk, and can’t copy to other storage devices. You need USB Disk-Binding Mode.
If you want to burn encrypted video to a CD/DVD disc, then send the CD/DVD disc to the user, Allow the user to play video only through this CD/DVD disc, and can’t copy to other storage devices. You need CD-Binding Mode.