Welcome to use our amazing digital products
How to use Easy File Lock
How to use Easy File Lock
Directly password protect or hide your files and folders on your computer, protect your sensitive stuff from being accessed by others on your computer.
How to directly Lock files, folders, or hard drives with password?
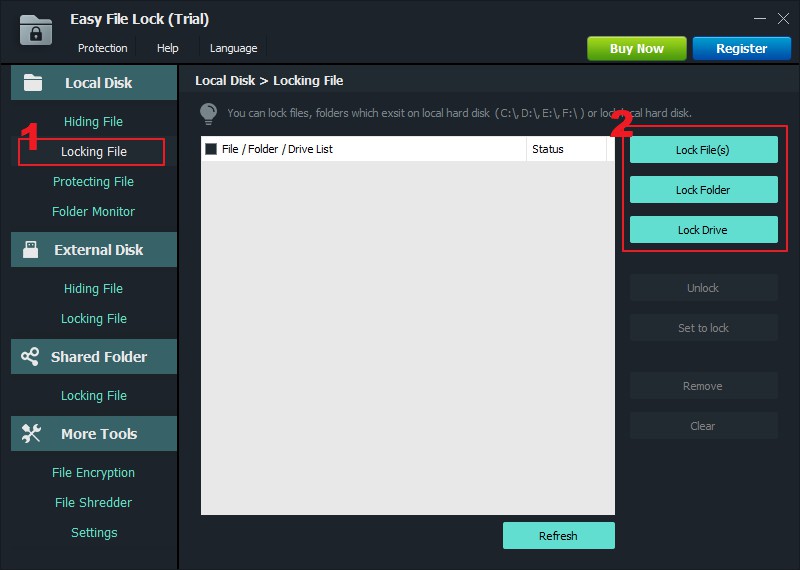
1. Run Easy File Lock, Click "Locking File" in the left side
2. Click "Lock XXX" button in the right side
- Click “Lock File(s)” button to add files you want to lock.
- Click “Lock Folder” button to add folders you want to lock
- Click “Lock Drive” button to add local hard drives you want to lock
Password protect any files, folders and hard drives, nobody can access them without password.
How to directly Hide files, folders, or hard drives?
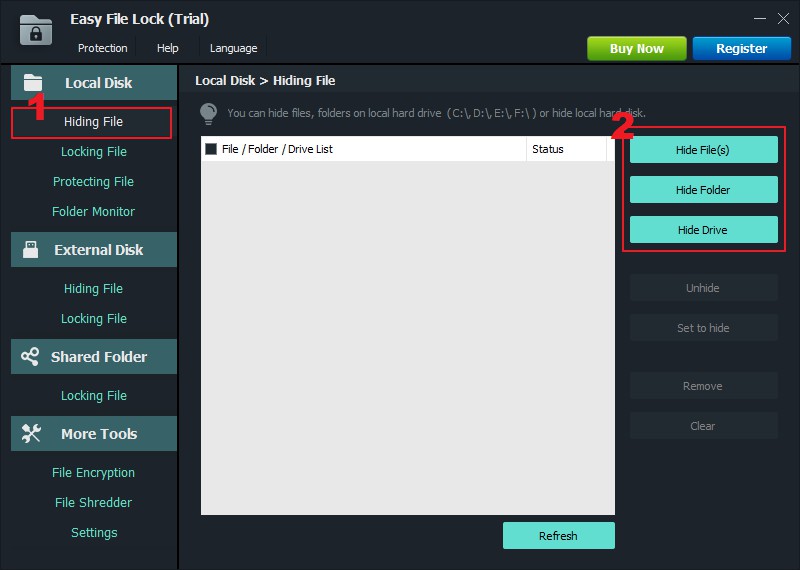
1. Run Easy File Lock, Click "Hiding File" in the left side
2. Click "Hide XXX" button in the right side
- Click “Hide File(s)” button to add files you want to hide.
- Click “Hide Folder” button to add folders you want to hide
- Click “Hide Drive” button to add local hard drives you want to hide
Hidden files are completely invisible to anyone or any programs even under Windows Safe Mode, and they are unsearchable.
How to write protect files, folders, or hard drives?
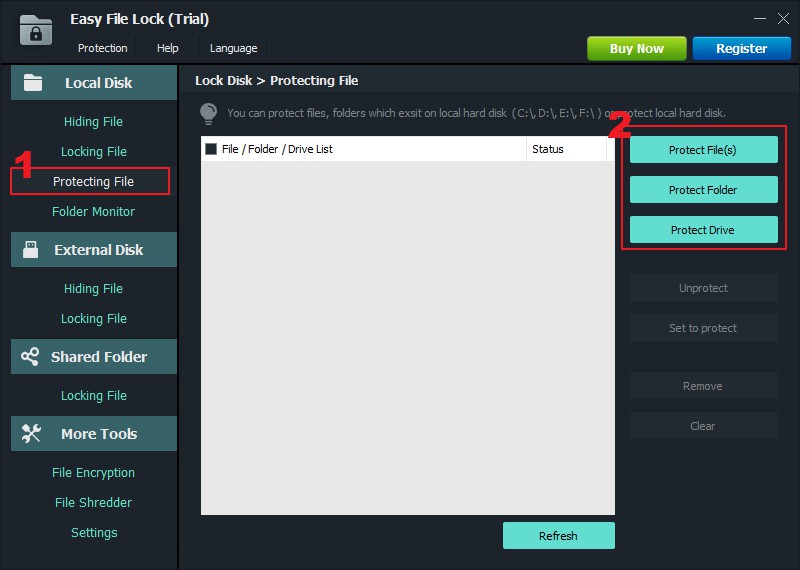
1. Run Easy File Lock, Click "Protecting File" in the left side
2. Click "Protect XXX" button in the right side
- Click “Protect File(s)” button to add files you want to write protect.
- Click “Protect Folder” button to add folders you want to write protect
- Click “Protect Drive” button to add local hard drives you want to write protect
After write-protected, people can read the write-protected files, but can’t modify, delete, or rename them without password.
How to monitor a folder?
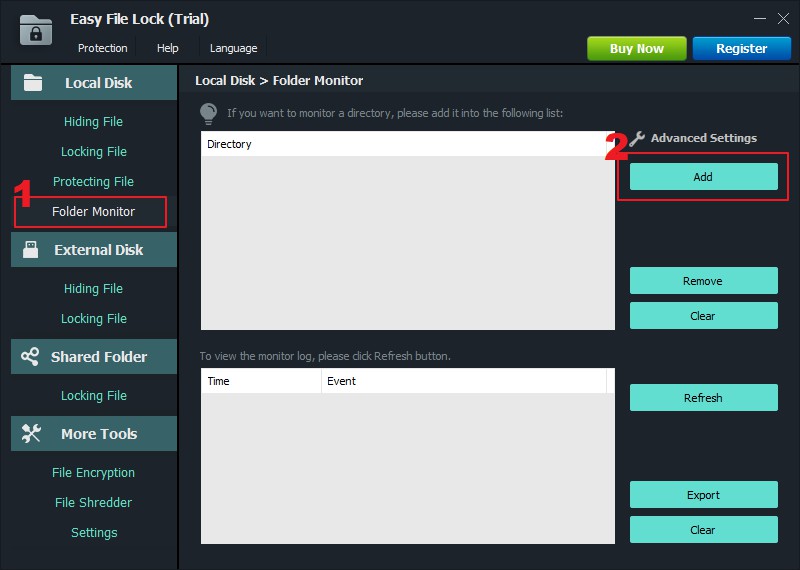
1. Run Easy File Lock, Click "Folder Monitor" in the left side
2. Click "Add" button in the right side to add folders you want to monitor.
You can monitor folders and their sub-folders when changing and writing or any operations or changes made by any user on this computer.
How to Lock files or folders on USB disk with password?
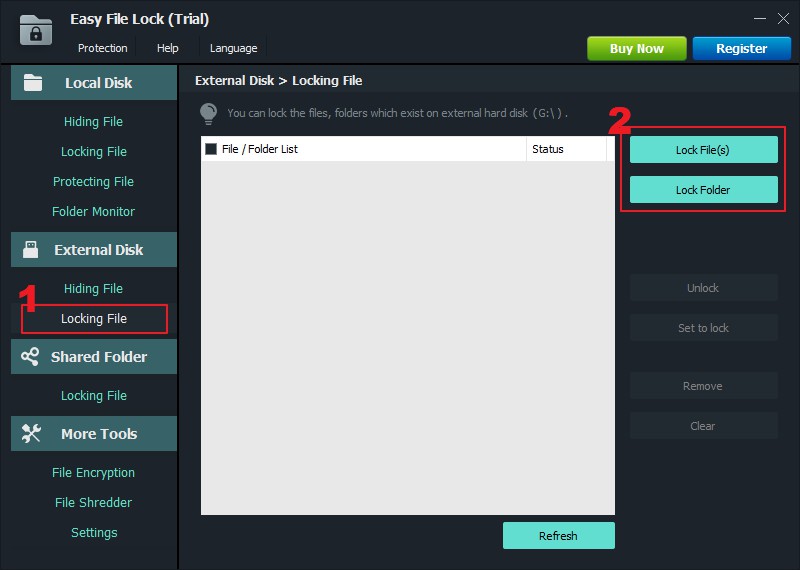
1. Run Easy File Lock, Click "Locking File" under "External Disk" in the left side
2. Click "Lock XXX" button in the right side
- Click “Lock File(s)” button to lock files in your external disk.
- Click “Lock Folder” button to lock folders in your external disk.
Lock files and folders on your external disk to password protect them. if somebody got your external disk, but they can’t access them without password.
How to Hide files or folders on USB disk?
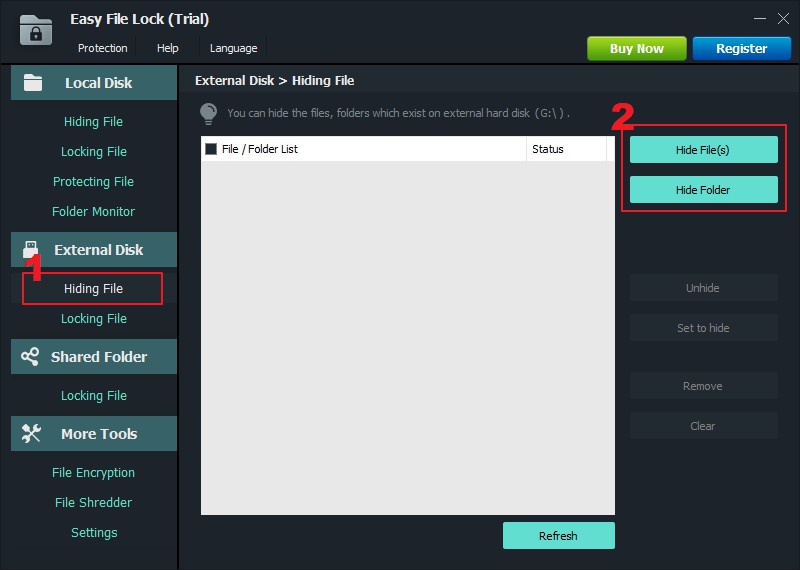
1. Run Easy File Lock, Click "Hiding File" under "External Disk" in the left side
2. Click "Hide XXX" button in the right side
- Click “Hide File(s)” button to hide files in your external disk.
- Click “Hide Folder” button to hide folders in your external disk.
Hidden files are completely invisible to anyone or any programs even under Windows Safe Mode, and they are unsearchable.
How to Lock LAN Share folders with password?
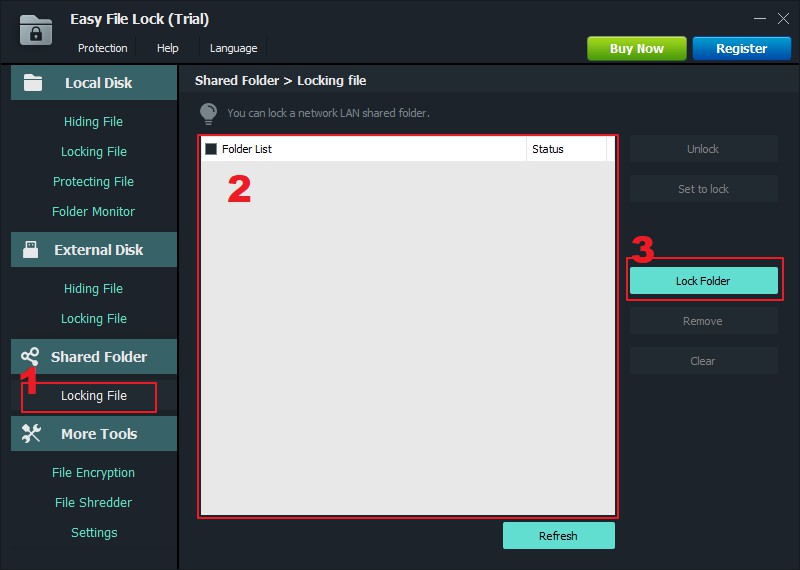
1. Run Easy File Lock, Click "Locking File" under "Shared Folder" in the left side
2. Here you can view all LAN Shared folders.
3. Simply select a LAN Shared folder, then click "Lock Folder" button in the right side
How to encrypt files or folders?
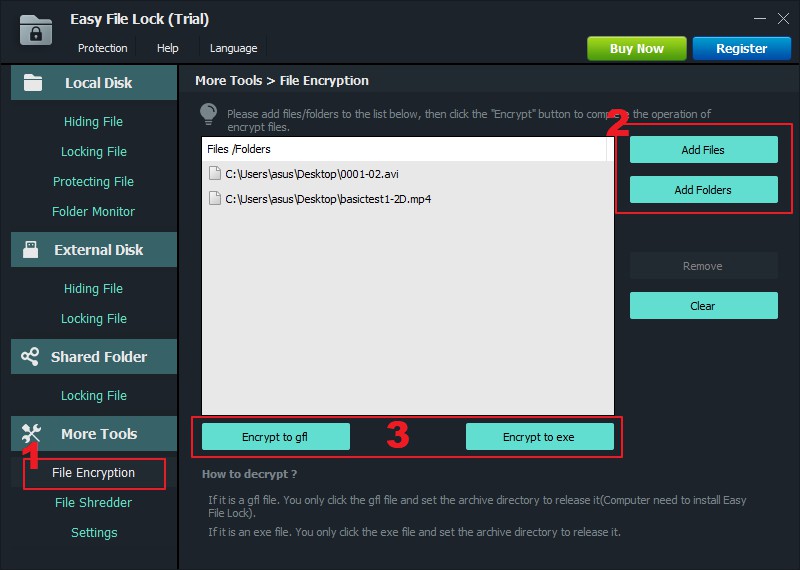
1. Run Easy File Lock, Click "File Encryption" in the left side
2. Click "Add XXX" button in the right side
- Click “Add Files” button to add files you want to encrypt.
- Click “Add Folders” button to add folders you want to encrypt.
3. Click "Encrypt to gfl" or "Encrypt to exe" button
Encrypt files and folders into GFL file or EXE file with AES encryption algorithm. The encrypted EXE file can be opened on other computers without installing our program, just need password.
How to shred files or folders?
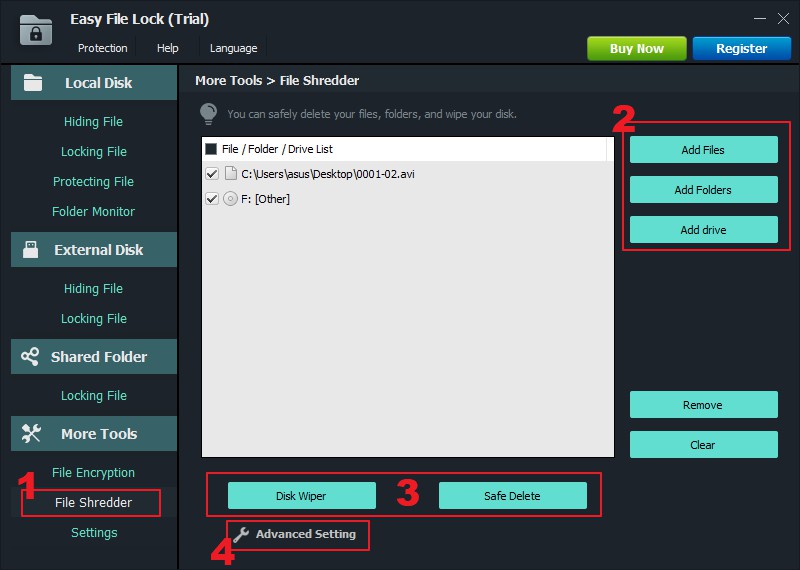
1. Run Easy File Lock, Click "File Shredder" in the left side
2. Click "Add XXX" button in the right side
- Click “Add Files” button to add files you want to shred.
- Click “Add Folders” button to add folders you want to shred.
- Click “Add drive” button to add drives you want to shred.
3. Click "Disk Wiper" or "Safe Delete" button
Click “Safe Delete” to shred all files and folders in the list.
Easy File Lock Settings
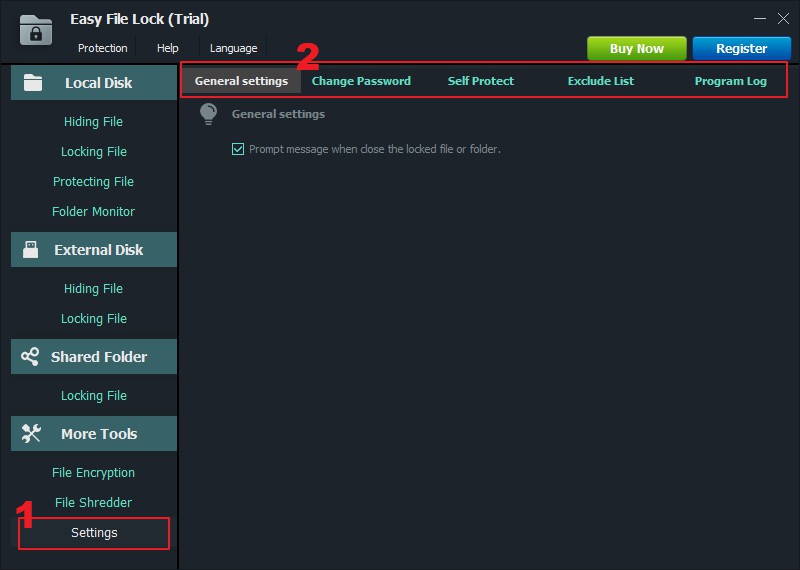
1. Run Easy File Lock, Click "Settings" in the left side
2. Click the corresponding Tab to make related settings.
- Click “Change Password” tab, then re-set the main password and email.
- Click “Self Protect” tab to hide the program from desktop, start menu, mouse menu, quickly link, etc.
- Click “Exclude List” tab to quickly filter out system files and folders, or any other files and folders you set.
Welcome to use our Amazing Products
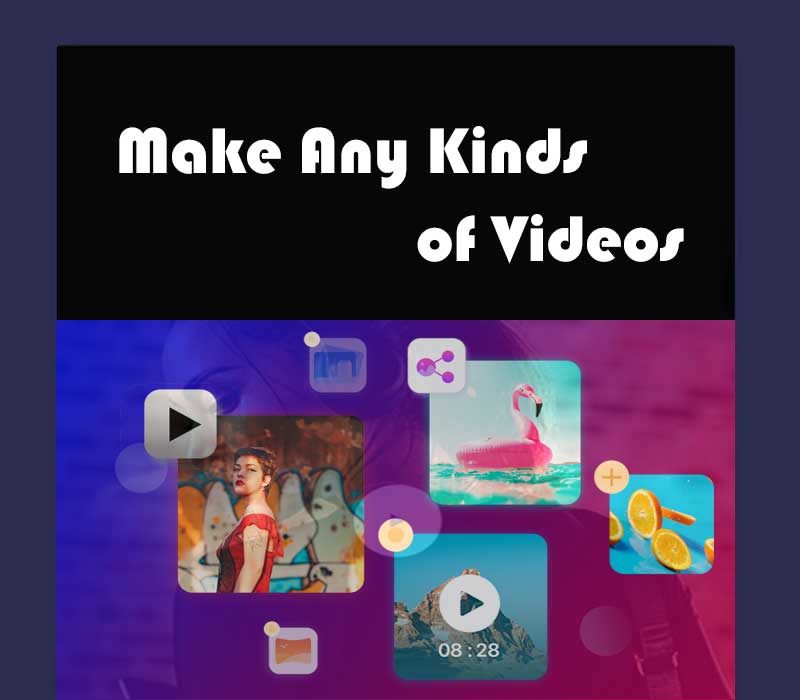
Easy Video Maker
A powerful but easy-of-use Video Editing software, it’s pretty simple and covers all the basics that a beginner and an enthusiast needs. Make any type of videos.
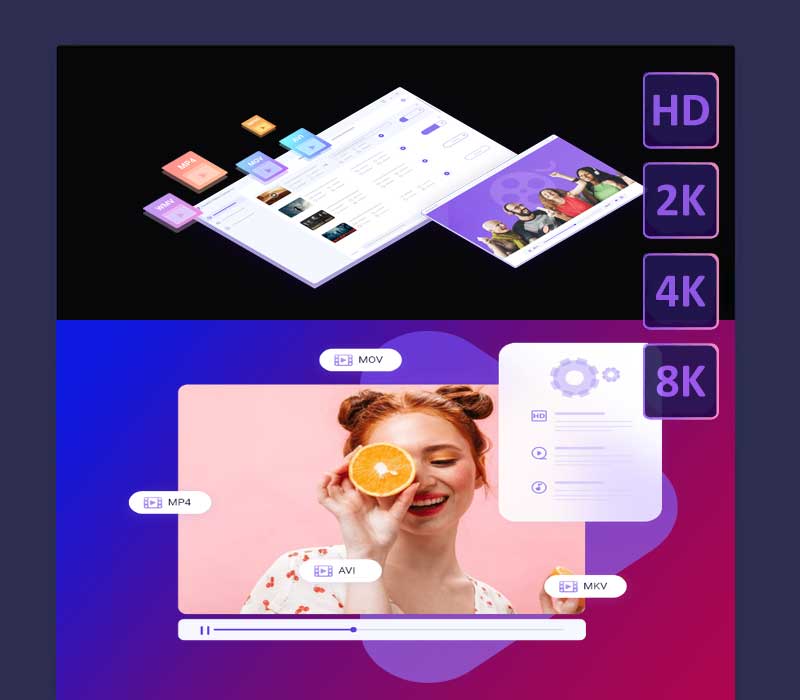
Easy Video Converter
One-stop fast Video Processing and Converting software, process and convert videos at fully GPU Hardware Accelerated speed. It’s a complete video toolbox for you.
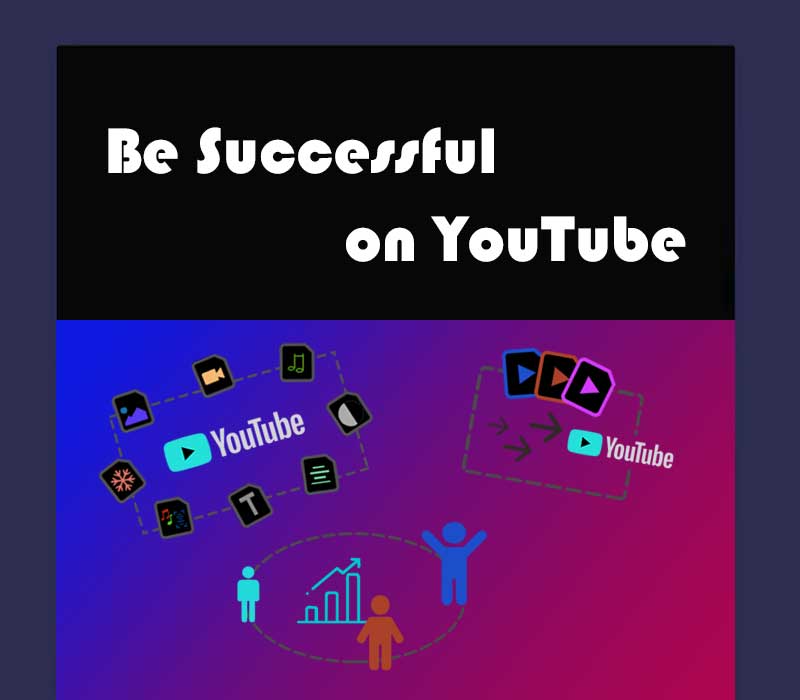
YouTube Movie Maker
An unique video maker software made specifically for YouTube. Easy to create, edit, make, upload, promote, manage YouTube videos. Succeed on YouTube with YouTube Movie Maker
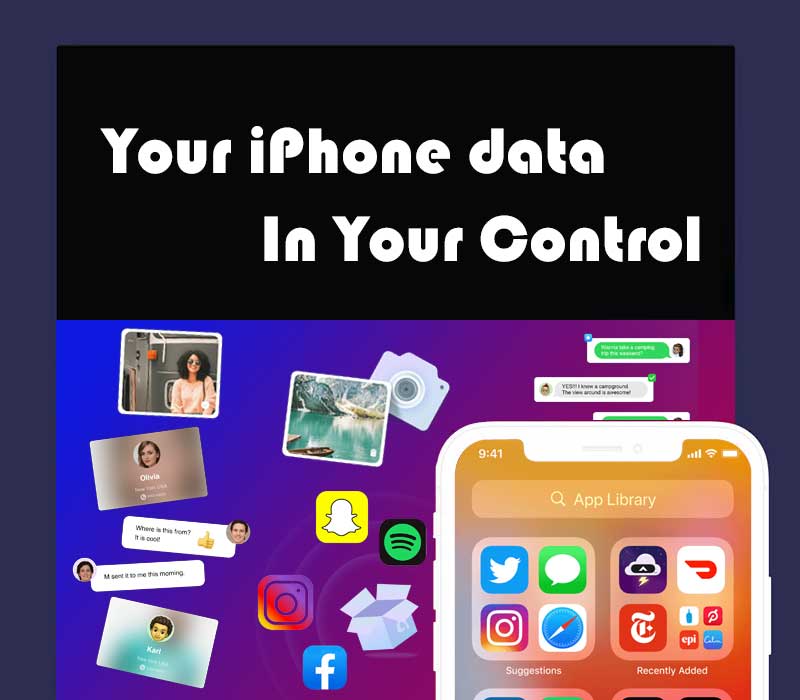
Easy Any iOS Transfer
An all-in-one iOS manager for any of your iOS device, iPhone, iPad, iPod, iTunes, and iCloud content. It lets you transfer, manage, and back up iOS data in a way easy, fast, and you like.
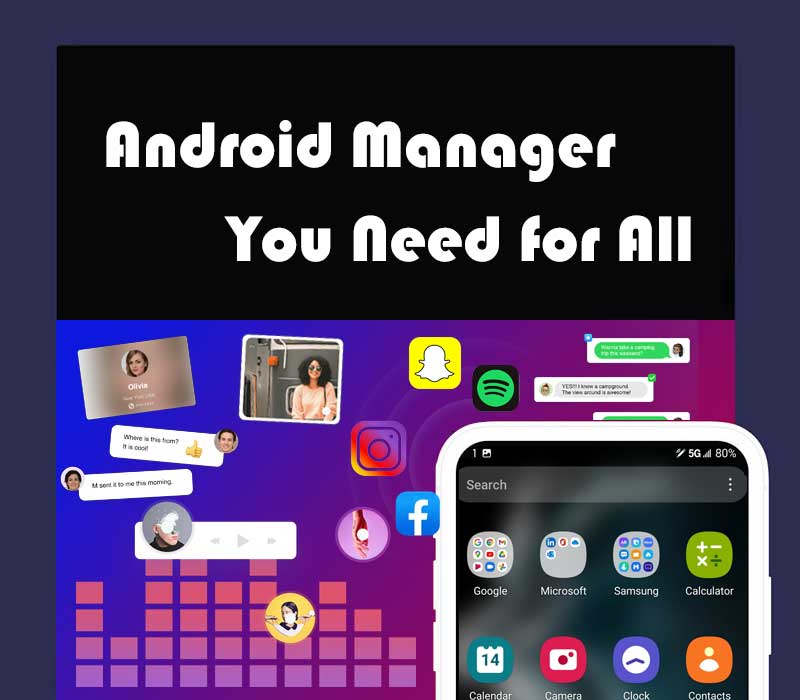
Easy Any Android
The Only Android Manager you will need for all Cases, from data management to cross-device transfer, take complete control of your Android content at any time, from any place, in any way you like.
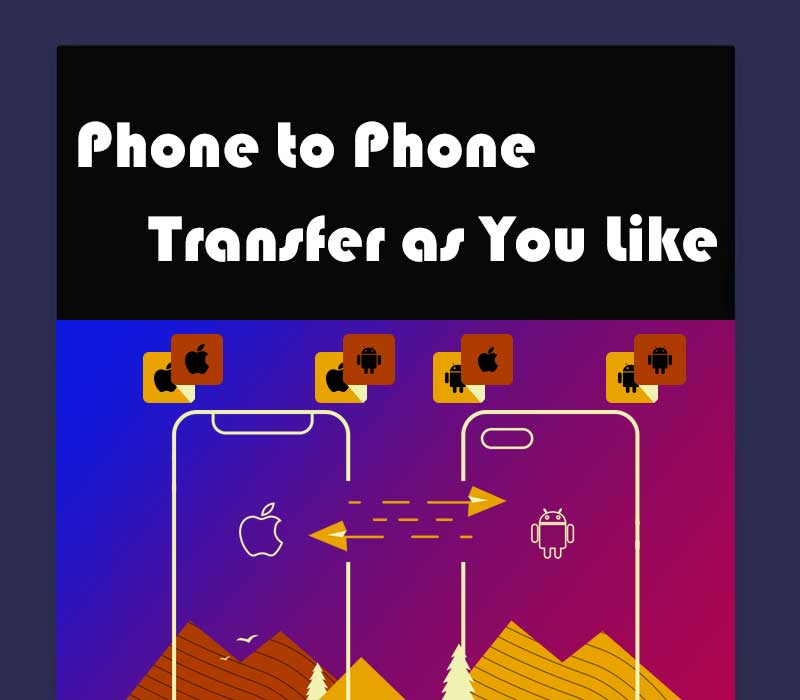
Easy Phone Transfer
Direct Phone to Phone transfer in your preferred way, transfer what you need efficiently and easily, or merge data of multiple phones to your new phone, or back up and restore your important data.

